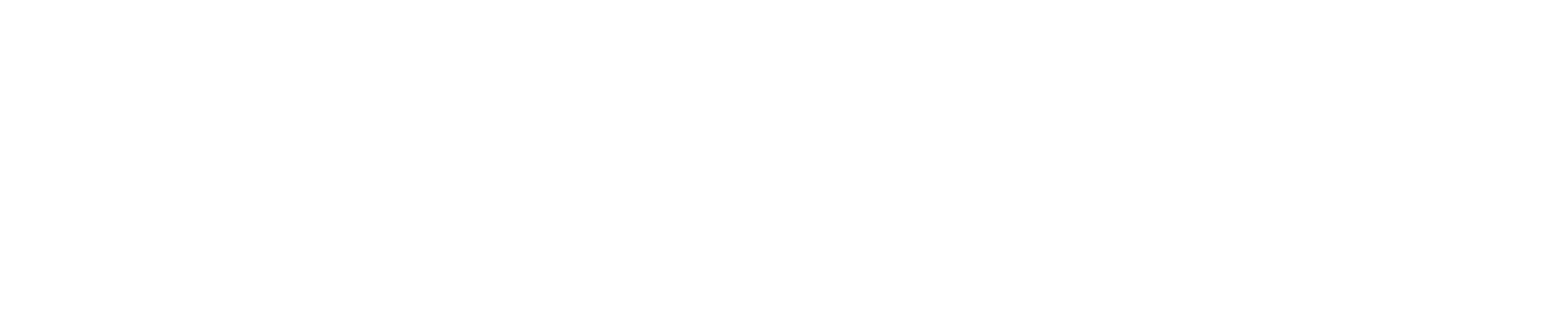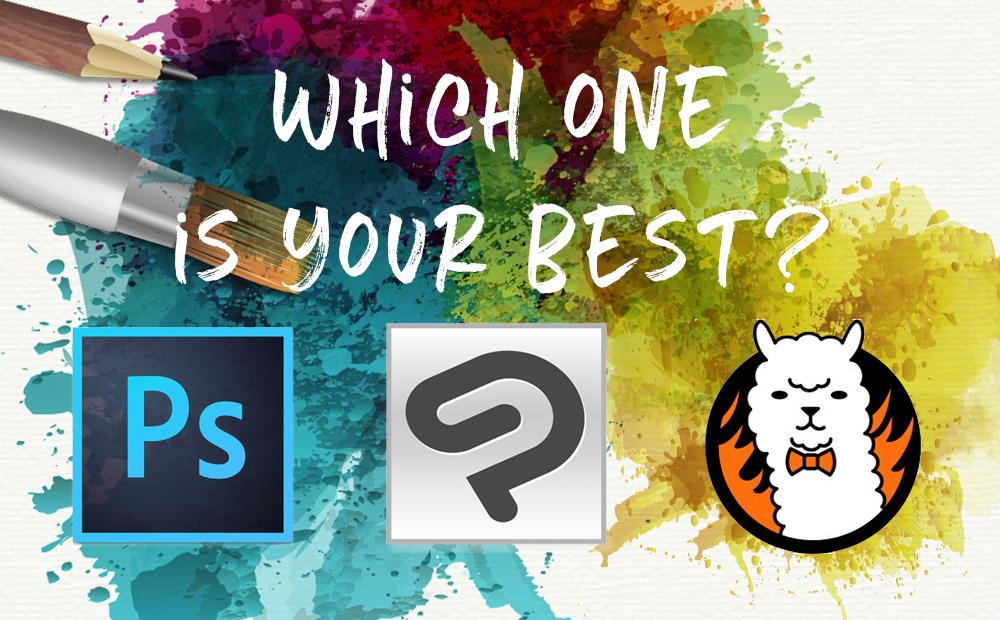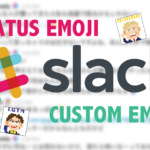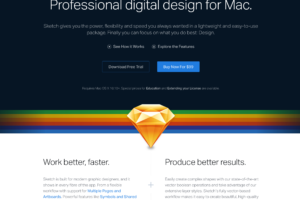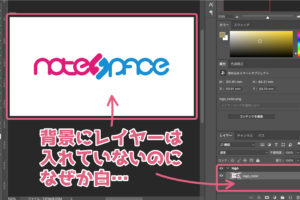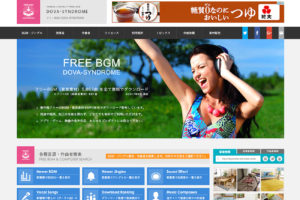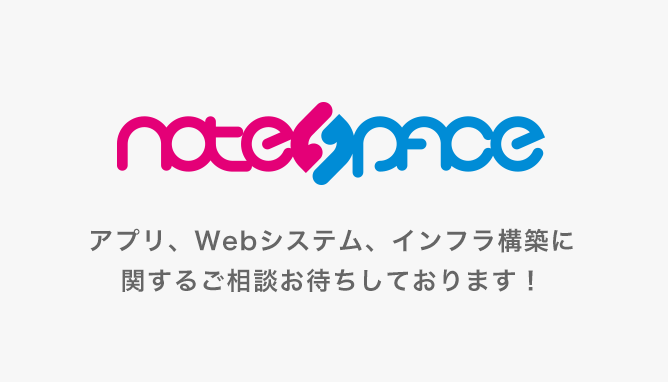こんにちは。デザイナーのpecoです。
暖かい日が増えて桜も満開。お花見をしようとしたら土砂降りで延期になったので慰めて欲しい。
さて、私は普段Photoshopでイラストを描いているのですが、みなさんはどのペイントツールを使っていますか?最近ではPhotoshopやSAI以外にもたくさんのペイントツールが普及し、デジタルで絵を描くことが当たり前になりました。PC以外にも、タブレットやスマートフォンでも完成度の高いイラストが毎日のように公開され続けていますよね。
今回はPC向けのペイントツールの中でも人気の3種を簡易的にですが比較してみました。
比較したツールはこちら。
写真、動画、ウェブ、DTP、イラストレーションなど、現役のクリエイターが必ずひとつは利用しているであろうソフトウェアを提供しているAdobeの人気アプリケーション、「Photoshop」、そして近年ぐいぐいと成長し、主にイラストレーション、漫画の制作ツールとして人気を博しているCLIP STUDIOの「CLIP STUDIO PAINT PRO」、無料なのにハイクオリティなイラストレーション制作を実現することができる「Fire Alpaca」の3つです。
主な特徴
それでは、各ソフトの特徴を見ていきましょう。
Photoshop

価格:980円/月〜
Photoshopは元々ペイントツールとしてではなく画像編集のためのツールです。
そのためデジタルペイントの基本機能として重宝されている”手ブレ補正”の機能がありません。これはCLIP STUDIO PAINTやFire Alpaca以外のペイントツールと比べても、イラストを制作する上で大きく違う点です。(いい加減搭載してくれてもいいと思う。私は五億年前から待っていますよAdobeさん。)
ペイントツールとして利用する上で得意とする表現は、水彩や厚塗りなど、塗り重ねることでディティールを強めていくタイプの作品向きです。
他のツールにも言えることですが、Photoshopのブラシは非常に自由度が高く、カスタマイズすることで無限の表現が可能になり、更にレイヤースタイルやブレンドモード、フィルタなど、塗り重ねたものに対する効果を与える機能が使い切れないほど搭載されているので、使いこなせればどんな質感も表現することができます。
ブラシやテクスチャレイヤースタイルに至るまで素材を手に入れることも容易く、チュートリアルも多く存在しています。
そんなわけでSAIやCLIP STUDIOでペン入れをした後にPhotoshopで着彩する人も多かったのですが、最近では手ぶれ補正補助ツールも存在するので他のペイントツールと二刀流よりもPhosohopのみで制作する人も多いようです。
また、Adobeの製品は最前線で活躍するプロクリエイターが必ずと言っていいほど利用しているので、Photoshopも例外ではなくネット上に素材がゴロゴロ転がっているのも嬉しいところ。
Photoshopで手ぶれ補正補助ツールが使いたい!という方はこちらの記事をご覧ください。Mac以外に、Windowsで使えるツールもご紹介しています。:Mac版photoshopでもついに手ぶれ補正?ペンタブの軌跡を安定させる“Hej Stylus”を使ってみた!
更に、Photoshop CCではアートボードやパスを利用することでウェブやアプリのUI制作でも利用されています。Photoshop以外のAdobe製品、「Illusrator」が「After Effect」など様々なソフトと連携することができるのも大きな強みです。自由度が高い分使いこなすまでに少し勉強が必要ですが、プロ志向の方におすすめです。
CLIP STUDIO PAINT PRO

価格:ダウンロード版 5,000円
CLIP STUDIO PAINT PROはまさにイラスト制作のためのソフトです。漫画制作をするための便利機能も搭載されていますが、より漫画に特化したツールを希望する場合は同開発元から発売されいている漫画制作ツールの「CLIP STUDIO PAINT EX」がおすすめです。
イラスト制作のために開発されただけあって、とにかく使い切れないほどの便利機能が盛りだくさんです。例えば、基本的な図形の定規はもちろん、平行線や集中線などの特殊図形の定規、対称な線が描ける対称定規、パースに沿った線が描けるパース定規、そしてデッサンが苦手な人に嬉しい3Dデッサン人形はカメラアングルやポージングを自由自在に動かすことで希望の構図でキャラクターを描くことができます。
そして忘れてはならないのがブラシの描画力の高さ。Photoshop単体では難しい滑らかで美しい線を描くことができます。また、ベクターで主線を描画することもできるので、ラスターデータとは違い、拡縮にも耐えられるデジタルイラストの制作をすることも可能です。(着彩に関してはさすがに無理だけど。)
そしてCLIP STUDIOの製品を利用しているユーザー個人が自由にカスタマイズしたブラシやテクスチャなど多数の素材を共有、ダウンロードすることができるクラウドが用意されているので様々な表現の手助けとなります。無料の素材から有料の素材まで、かなりの数が存在しています。
近年では専門学校などにも導入されプロも使用しているツールで、今後もユーザーが増えていきそうです。既ににpixivなどでもかなりの率で使用されていると思われます。
Fire Alpaca

価格:無料
Fire Alpacaの特徴はなんといっても「ずっと無料」な点。そして、あなどるなかれ、無料ソフトとは思えないレベルのパフォーマンスをしてくれます。なめらかで美しい線の描画はもちろん、CLIP STUDIO同様多彩な定規機能でパースの描画も自由自在、漫画制作のための機能まで備わっています。
ちなみに、Fire Alpacaも漫画制作に重点をおきたい場合は「メディバンペイント」がおすすめです。
また、PhotoshopやCLIP STUDIO PAINT PROと比べてインターフェイスがかなりシンプルに作られており、デジタルペイントをする上で必要とされている機能は一通り揃っているので初心者さんにもかなりおすすめです。昔はWindowsのペイントかGIMP、PictBearくらいしか無料で使えるソフトなんてほとんどなかったのに時代はここまできてしまったのかと驚きます。アップデートも精力的におこなわれており今後もうれしい機能が増えてきそうですね。
実際につかってみた
長ったらしい紹介が終わったところで、やっとこさ実際に絵を描き比べてみました。今回は比較ということで同じ絵をそれぞれのツールを使って描いたものを比較します。またPhotoshopに関しては手ぶれ補正ツール「Hej Stylus!」を補助でつけています。:Mac版photoshopでもついに手ぶれ補正?ペンタブの軌跡を安定させる“Hej Stylus”を使ってみた!
下書きがこちら。

なんであえての坊主やねん、とつっこまれそうですが大好きな俳優、ジェームズ・マカヴォイが映画「SPLIT(スプリット)」で今月末に来日することが決定したので、彼の代表作X-MENからプロフェッサーXです。ほら、坊主だと線がシンプルでわかりやすいし。ね。
Fire Alpacaに元から実装されていた鉛筆ブラシで描いてみました。
Photoshop

私は普段からPhotoshopのみで絵を仕上げることが多いので不便に感じることろは手ぶれ補正機能がないことくらいなのですが、前記した通り手ぶれ補正ツール「Hej Stylus!」の登場により最近割とノンストレスです。とはいえ一般的なペイントツールの手振れ補正とは仕様が違うので最初のうちは慣れない方も多いかも。
また、ブラシもかなりカスタマイズしているのでいくら私が描きやすいといっても初心者さんがこの線を表現できるかというとそうではないのが残念なところです…。仕事で使うツールなのでカスタマイズブラシに課金もしています。
描画の部分では追加要素が多数必要なため、大手を振っておすすめすることができないのですが、人物の後ろの”Xマーク”にご注目ください。
一見ただの”X”が書かれいるだけなのですが、ここは”パス”で描画しました。ベクターで描画することで拡大縮小をしても画質があれることがありませんし、レイヤースタイルで枠線をつけたりカラーの変更も簡単です。長方形のパスを斜めに変形させ、複製した後に反転させ、中央整列で完全左右対称のオブジェクトを作成しただけなのですが、この後のCLIP STUDIO PAINT PROやFire Alpacaはパスや整列が使えないことと、私が使い慣れていないこともあってこんな簡単な図形の描画に手間取ってしまったのでした。
そんなこんなでPhotoshopの評価としては「主線を綺麗に描くためにはある程度投資が必要だが綺麗で滑らかな線を描くことは可能。その他の機能がかなり便利。正直初心者さんにはおすすめしません。」です。
CLIP STUDIO PAINT PRO

ペンのやスタイラスの設定などの問題で、いささか筆圧の部分でぶれる線幅は見逃していただくとして、さすがはお絵かきツールなだけあってブラシの入り、抜きが繊細に表現することができて気持ちがいいです。入り、抜きの繊細さが特にわかりやすいのがスーツの襟の部分ですね。ここまで細い線も綺麗に描画できるのはすごい。
また、人物の後ろの”X”マークの描画をする上でパスツールがないためブラシで直線を表現する必要があったのですが、Photoshopの場合、垂直の線はShiftキーを押しながら描画できるのですが、CLIP STUDIO PAINT PROでは”直線ツール”もしくはブラシツールで線の始点と終点をクリックする方法で描画することができます。直線ツールはPhotoshopにも導入してほしい使いやすいツールでした。こういった図形は角度を後で修正するときにパスだといちいち描画し直す必要がないので導入されてほしい機能かなと思います。
CLIP STUDIO PAINT PROの良い点同時に初心者に厳しい点としては”機能が多い”という部分。今回はただ絵をなぞって色をつけただけですが、CLIP STUDIO PAINT PROのインターフェイスを見るとPhotoshopユーザーの私はげんなりするくらいのツールが画面の左右に陣取ります。キャンバスのスペースが狭く感じたほどです。とはいえ普段使わないツールは非表示にしておけばよいのですが…。本当に使い切れないほどのお助けツールが揃っているのでいろいろ試してみたいと思います。
Fire Alpaca

最後にFire Alpacaです。前の2つに引けを取らない線のなめらかさが素晴らしいですね。無料なのに筆圧設定や入り、抜きの設定まできちんとできるので好みの線を描画することができます。今回は筆圧の設定はいじらなかったので割と均一な線になっていますが入り、抜きも問題なし。
線画を描いて色を流し込んだだけなのですが、少し気になった点としてはグループ化しないとレイヤーを複数選択することができない点です。Photoshop、CLIP STUDIO PAINT PROでは当たり前のようにできていたのですがこれは地味に痛い点。複数のレイヤーを同時に移動する都度グループ化するのはちょっと手間でした。また、パスの利用ができずCLIP STUDIO PAINT PROに似た方法でShiftキーを押しながら直線を描画することはできますが、こちらもやはり後から編集ができないのがつらいところです。
また、元から装備されているペンの種類が少なく、探してみたところユーザーが公開しているブラシ素材もまだまだ少ないようなので自分でいくらかカスタマイズしていく必要があります。
とはいえ集中線スナップ消失点スナップ、3DパーススナップなどPhotoshopにはない絵を描くためのお助け機能も備わっていますし、自由度もそれなりに高く、psdファイルとして保存することもできるのも素晴らしい点です。
線の違いを見てみよう
それぞれのアプリケーションでなめらかな線、自然な入り、抜きを試したところで、結果的に線にどれくらいの違いがあるのか見てみましょう。

筆圧など書き手のさじ加減や選ぶブラシ、その他設定など、同条件で比べることができないのですが、こうして見るとかなり線に違いがあることがわかります。それぞれスムージングされた綺麗な線が描けるのでカスタマイズ次第という感じです。
選択範囲
イラストを制作する上で色を塗るときによく使われる選択範囲機能もついでにちょろっとくらべてみました。また、ペンのスムージングや入り、抜きの感じや文字を描いた描き心地もご覧ください。
主に選択範囲を作る方法としては主戦レイヤーの色をつけたい部分を自由選択ツールで選択し、選択範囲を1px拡張後、主戦レイヤーの下に塗りのレイヤーを作成しバケツで流し込みを行いました。
Photoshop

Photoshopの自動選択ツールは“許容値”の値を大きく設定するほど、選択される色の領域が広くなります。より近い色に限定して選択する場合は値を小さくすると効果的です。今回は許容値は”20″程度に設定しました。許容値を設定し選択範囲を1pxプラスすることでほとんど塗つぶせました。エッジもギザギザしておらずなめらかです。
CLIP STUDIO PAINT PRO

CLIP STUDIO PAINT PROの大きな特徴として選択範囲の“隙間閉じ”があります。一般的に選択範囲やバケツで流し込みを行う上で主線のどこかに1pxでも隙間があって線が完全に閉じきっていない場合、そこから色が漏れ出してしまう原因になります。とはいえイラストを描いていくといちいちぴったり線を閉じていられなません。しゃしゃって、描きたいじゃん…。そこで、選択範囲ツールを利用する際に隙間閉じの設定をしておくととっても便利です。多少の隙間なら自動で認識してくれる、すごい…。
Fire Alpaca

残念ながら自動選択の力はちょっと弱め!今回主戦が不透明度100%だったので良かったのですが、そうでない場合は選択されなかった部分が目立ってしまいそうです。ただ、面白いなと思ったのは自動選択をするまえにあらかじめ選択範囲の拡張サイズを設定できるところ。これは賢い!もとから1px拡張するように設定しておけばそのあと拡張の操作はいりません。チェックボックスをチェックして拡張pxサイズを選んでおくだけなので簡単です。
他にもたくさん!ペイントツール
さて、人気のペイントツールと銘打って3種類紹介してきましたがどれも綺麗な線を描けますし、使い方次第で様々な表現が可能です。
この3つ以外にも多数のペイントツールが存在するのでいくつかご紹介したいと思います。
無料編
Krita

https://krita.org/jp/
初心者からプロまで使える本格的ペイントツール。手ぶれ補正などの基本的な機能から、ブラシエンジンでのブラシカスタマイズ、ポップアップパレットなど独自のインターフェイスなど根強い人気を誇るペイントツール。
GIMP

https://www.gimp.org/
昔ながらのペイントツールで、無料とはいえかず多く存在するペイントツールに引けを取らない基本機能や多種多彩なプラグインが存在しており、ウェブ用のグラフィック編集を想定して開発されたソフトウェアである為、CMYKカラーをネイティブサポートしていないなどいくつか難点はあるものの今もファンが多い。
メディバンペイント

https://medibangpaint.com/
Fire Alpacaと開発元が同じで漫画の制作に特化している。様々なデバイスから制作物にアクセスが可能。クラウドを使うことでより便利な使い心地を実現。トーンや背景など無料素材も多く用意されており初心者にもわかりやすいツール。無料とは思えないクオリティで人気を誇るペイントツール。
Pixia

http://www.pixia.jp/
もともとはWacom製品に付属していたペイントツール。Windows7の64bitに対応しており、psdにも対応。デジタルイラストのための基本機能は搭載されているのでとりあえず絵を描いてみたい初心者向け。
有料編
Corel Painter

http://www.painterartist.com/jp/product/painter/
アーティストが、アーティストのために作ったという世界的にPhotoshopと双璧をなす人気ペイントツール。Photoshopが写真編集ならPainterこそペイントのためのツールというくらい、二大巨頭として君臨しています。数あるペイントツールを圧倒するブラシの表現力とWacom社製品との相性が非常によく、同時に使うことで最大の力を発揮すると言われています。Painter独自の機能も多く憧れのペイントツールとなっています。
ペイントツール SAI

https://www.systemax.jp/ja/sai/
線の描画が大変美しくシンプルで直感的に使いやすいのが特徴。ペン入れだけSAIで行うユーザーも多い。機能的に些か足りない部分はあるものの根強い人気を誇る。長い間mac版の登場が熱望されていますが未だ開発される予定はなさそう。macユーザー憧れのツールとしても有名。
CLIP STUDIO PAINT EX

http://www.clip-studio.com/clip_site/clipstudiopaint/scenes/manga
イラストよりも漫画の制作向け。CLIP STUDIO PAINT PRO同様美しい書き味や様々な機能に加え、トーンが塗るように貼れる機能や写真からトーンを作り出す機能など漫画制作の手助けとなる機能が盛りだくさん。プロも現場で使用していることでも有名。
Autodesk SketchBook

https://www.sketchbook.com/?locale=ja
テクスチャブラシやダイナミックグラデーション塗りつぶし、フリップブックアニメーション、コピックカラーライブラリなど独自の珍しい機能が多く、Windows®、Mac®、iOS、Android など、主要プラットフォームで使用できることから、タブレット PC またはデジタル ペン型タブレットでの使用に最適化されたデジタルのスケッチブックと称されいる。
open canvas

http://www.portalgraphics.net/oc/
アナログで描いたような描き味のペン、機能的で分かりやすいインターフェイスで基本性能の高さに加え、イラストの描画過程を簡単にGIFアニメとして書き出すことができる、「メイキングGIF」機能を搭載。
いかがでしたか?ペイントツールひとつとっても使い方は十人十色一長一短ですが、いろんなものを試して自分にぴったりのツールや使い方を習得しましょう!!